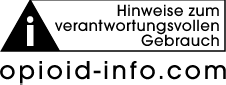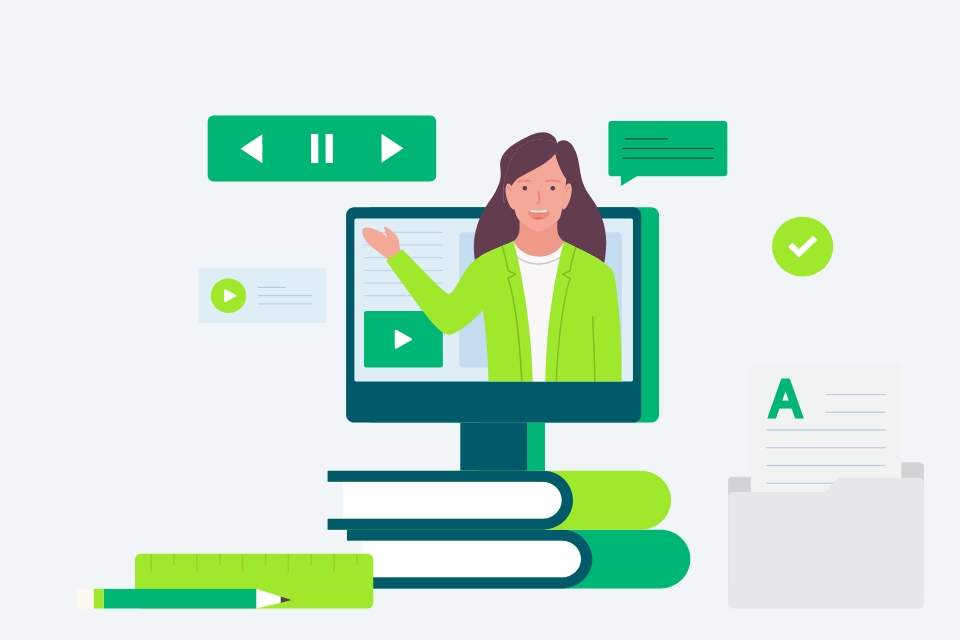Fortbildung per
E-Mail weiterempfehlen

Hilfe
-
Anleitung für Microsoft Teams
Wie nehme ich an einer Microsoft-Teams-Videokonferenz teil?
Die Einladung zur Teams-Videokonferenz erhalten Sie per E-Mail. Wenn Sie auf den Link in der E-Mail klicken, startet die Besprechung automatisch.Wo kann ich technische Einstellungen vornehmen?
1. Geräteeinstellungen: Die Videokonferenz haben Sie gestartet. Unter „Weitere Aktionen“ finden Sie den Menüpunkt „Geräteeinstellungen“, um Einstellungen für Lautsprecher und Mikrofon vorzunehmen.
2. Hintergrundeinstellungen: Unter dem Menüpunkt „Weitere Aktionen“ können Sie unter „Hintergrundeffekte anwenden“ Ihren Hintergrund ändern. Zum Beispiel finden Sie hier auch das Weichzeichnen für den Hintergrund.
Welche Funktionen kann ich per Schnellzugriff bedienen?
1. Kamera: Schalten Sie Ihre Kamera aus, wenn Sie für die anderen Teilnehmenden nicht sichtbar sein möchten.
2. Mikrofon: Schalten Sie Ihr Mikrofon stumm, wenn Sie zum Beispiel einen Anruf entgegennehmen möchten.
3. Auflegen: Mit Klick auf den Button verlassen Sie die Videokonferenz.
Wie kann ich während der Videokonferenz mit anderen Teilnehmenden interagieren?
1. Teilnehmerliste: Unter dem Menüpunkt „Personen“ öffnen Sie die Teilnehmerliste.
2. Chat-Bereich: Unter dem Menüpunkt „Chat“ können Sie sich während der Videokonferenz mit den anderen Teilnehmenden austauschen. Über diese Funktion können Sie auch Fragen stellen. Tippen Sie Ihre Frage einfach in das vorgegebene Feld ein.
3. Feedback geben: Signalisieren Sie mithilfe des Emojis „Hand heben“, dass Sie sich am Gespräch beteiligen möchten. In der Teilnehmerliste und im Screen wird angezeigt, welche Personen die Hand heben. Nutzen Sie die anderen Emojis, um emotionales Feedback zu geben oder zum Beispiel Ihre Zustimmung auszudrücken – ein Lachen, einen Applaus, ein Herz oder ein „Gefällt mir“. -
Anleitung für Zoom
Wie nehme ich an einer Zoom-Videokonferenz teil?
Die Einladung zur Teams-Videokonferenz erhalten Sie per E-Mail. Wenn Sie auf den Link in der E-Mail klicken, startet die Besprechung automatisch.Wo kann ich technische Einstellungen vornehmen?
1. Geräteeinstellungen im Desktop Client/in der mobilen App: Die Videokonferenz haben Sie gestartet. Klicken Sie auf Ihr Profilbild und anschließend auf „Einstellungen“, um Einstellungen für Lautsprecher, Mikrofon und Hintergrundeffekte vorzunehmen.
2. Geräteeinstellungen beim Beitreten über den Browser: Die Videokonferenz haben Sie gestartet. Klicken Sie auf den Pfeil neben dem Mikrofon und anschließend auf „Audioeinstellungen“, um Einstellungen für Lautsprecher vorzunehmen. Klicken Sie auf den Pfeil neben der Kamera und anschließend auf „Videoeinstellungen“, um Einstellungen für Mikrofon und Hintergrundeffekte vorzunehmen.
Welche Funktionen kann ich per Schnellzugriff bedienen?
1. Kamera: Schalten Sie Ihre Kamera aus, wenn Sie für die anderen Teilnehmenden nicht sichtbar sein möchten.
2. Mikrofon: Schalten Sie Ihr Mikrofon stumm, wenn Sie zum Beispiel einen Anruf entgegennehmen möchten.
3. Auflegen: Mit Klick auf den Button „Verlassen“ verlassen Sie die Videokonferenz.
Wie kann ich während der Videokonferenz mit anderen Teilnehmenden interagieren?
1. Teilnehmerliste: Unter dem Menüpunkt „Teilnehmer“ öffnen Sie die Teilnehmerliste.
2. Chat-Bereich: Unter dem Menüpunkt „Chat“ können Sie sich während der Videokonferenz mit den anderen Teilnehmenden austauschen. Über diese Funktion können Sie auch Fragen stellen. Tippen Sie Ihre Frage einfach in das vorgegebene Feld ein.
3. Feedback geben: Signalisieren Sie mithilfe des Emojis „Hand heben“, dass Sie sich am Gespräch beteiligen möchten. In der Teilnehmerliste und im Screen wird angezeigt, welche Personen die Hand heben. Nutzen Sie die anderen Emojis, um emotionales Feedback zu geben oder zum Beispiel Ihre Zustimmung auszudrücken – ein Lachen, einen Applaus, ein Herz oder ein „Gefällt mir“. -
Anleitung für GoToWebinar
Wie nehme ich an einer GoToWebinar-Videokonferenz teil?
Die Einladung zur GoToWebinar-Videokonferenz erhalten Sie per E-Mail. Wenn Sie auf den Link in der E-Mail klicken, startet die Besprechung automatisch.Wo kann ich technische Einstellungen vornehmen?
Die Videokonferenz haben Sie gestartet. Erweitern Sie die Registerkarte „Audio“ oben im Bedienpanel, um Einstellungen für Lautsprecher und Mikrofon vorzunehmen.
Welche Funktionen kann ich per Schnellzugriff bedienen?
1. Mikrofon: Schalten Sie Ihr Mikrofon stumm, wenn Sie zum Beispiel einen Anruf entgegennehmen möchten.
2. Feedback geben: Signalisieren Sie mithilfe des Emojis „Handzeichen geben“, dass Sie sich am Gespräch beteiligen möchten oder stellen Sie eine schriftliche Frage über das Panel „Fragen“.
Wie kann ich ein Webinar verlassen?
Klicken Sie im Bedienpanel auf Datei und wählen Sie „Schließen – Webinar verlassen“.

Schließen
Login
Sie können Sich mit Ihrem DocCheck-Zugang für medizinische Fachkräfte anmelden.
Schließen
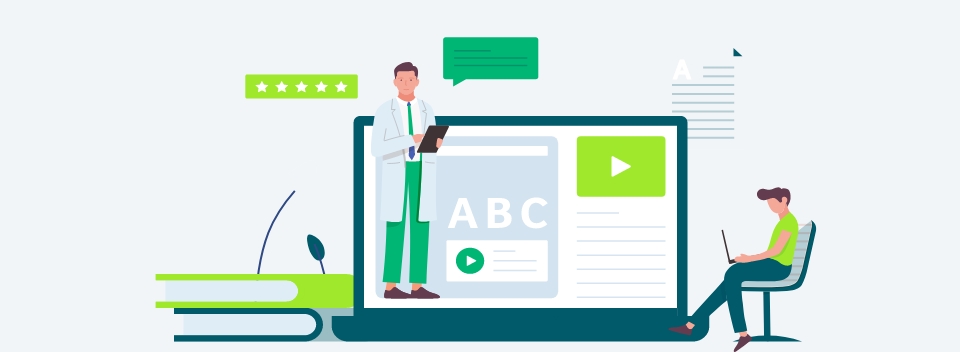
Sie möchten sich zur Fortbildung anmelden?
Der Inhalt dieser Seite richtet sich ausschließlich an medizinische Fachkreise. Für einen uneingeschränkten Zugang zu den Fortbildungen loggen Sie sich bitte ein oder registrieren Sie sich.
Vorteile des Health Campus:
- Vielfältige Auswahl an Schmerz-Fortbildungen
- Fortbildungsprogramm nach persönlichen Interessensschwerpunkten planen
- Interaktive Fortbildungen mit hohem Praxisbezug
- Lebhafter Erfahrungsaustausch mit KollegInnen
- Nachhaltiger Lernerfolg durch CME-zertifizierte* Kurse und Fortbildungen auf Abruf
Schließen
Sie verlassen diese Seite
Sie haben einen externen Link aufgerufen, der Sie auf eine andere Website als den Health Campus führt.
Klicken Sie auf „Abbrechen“, um auf dieser Website zu bleiben, oder klicken Sie auf „Weiter“, um weitergeleitet zu werden.
Schließen